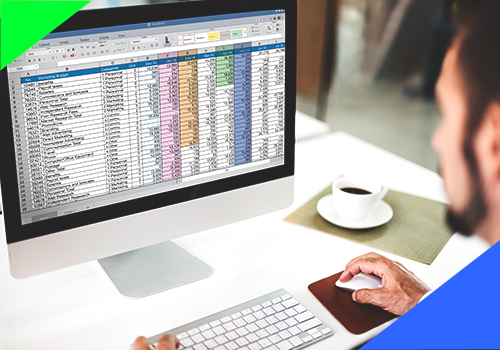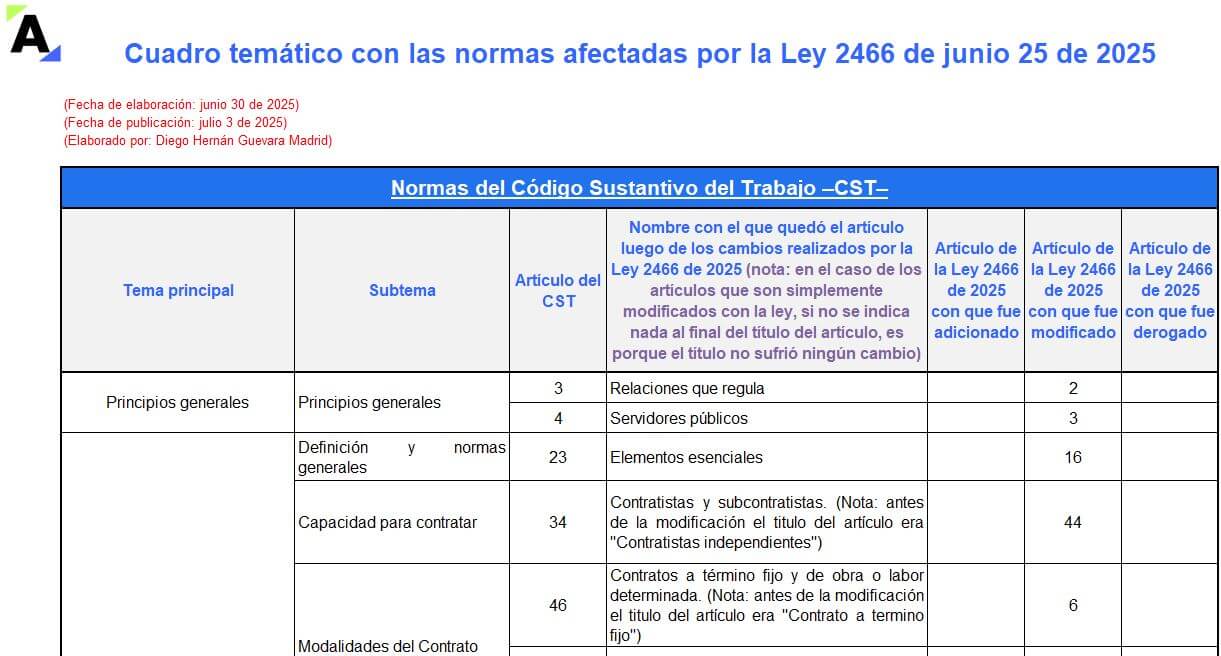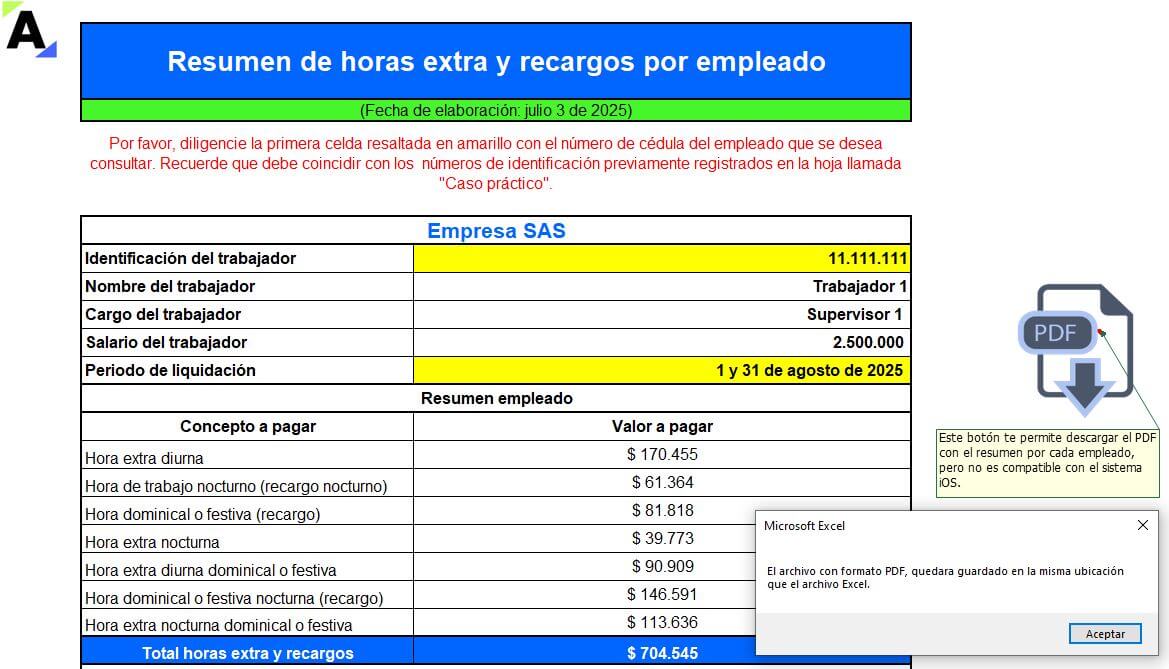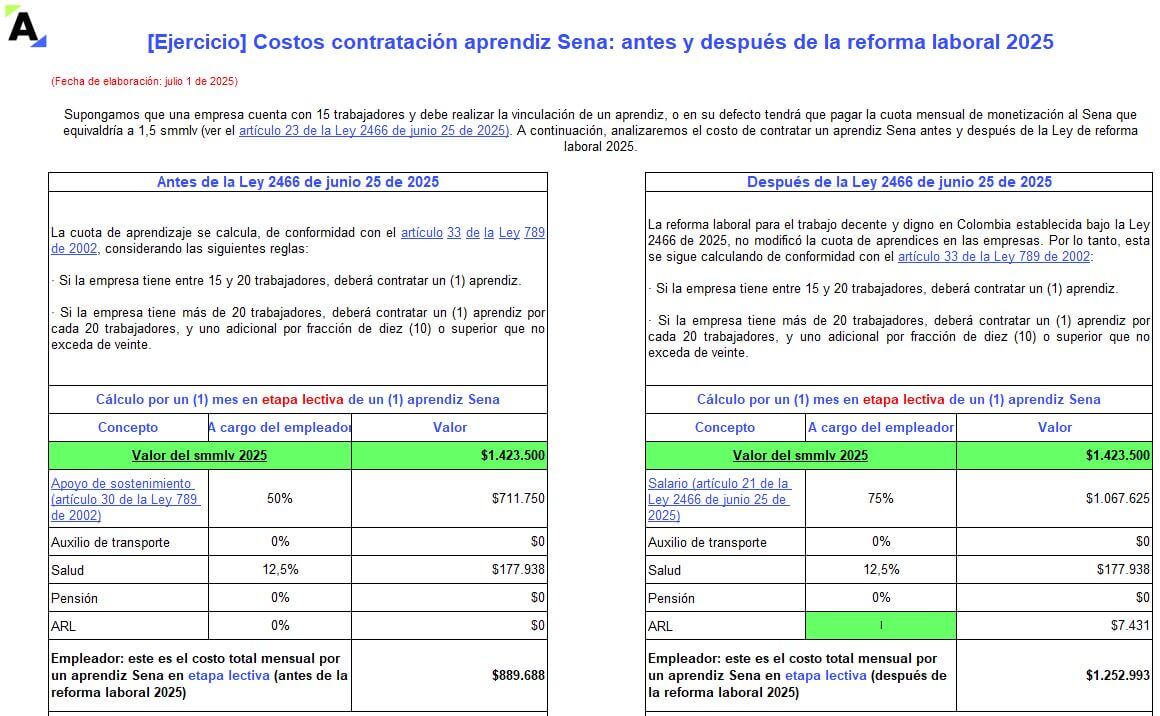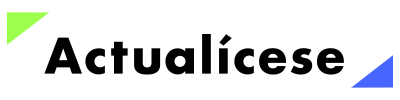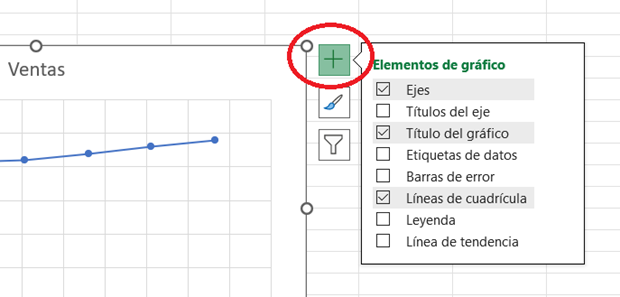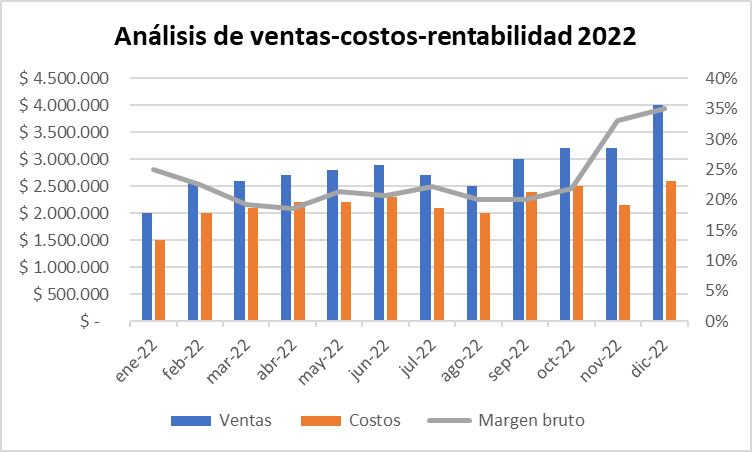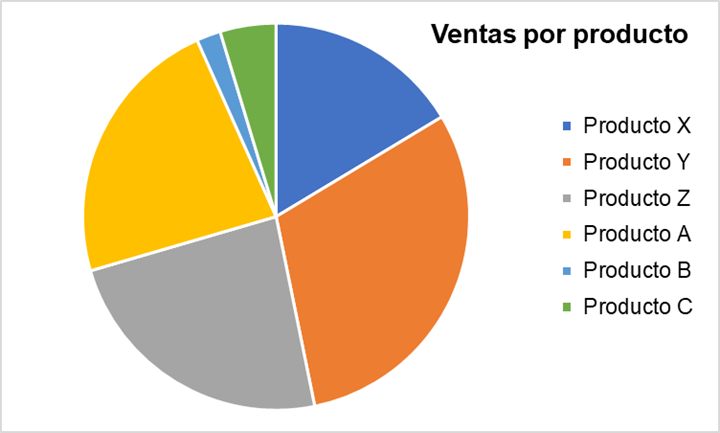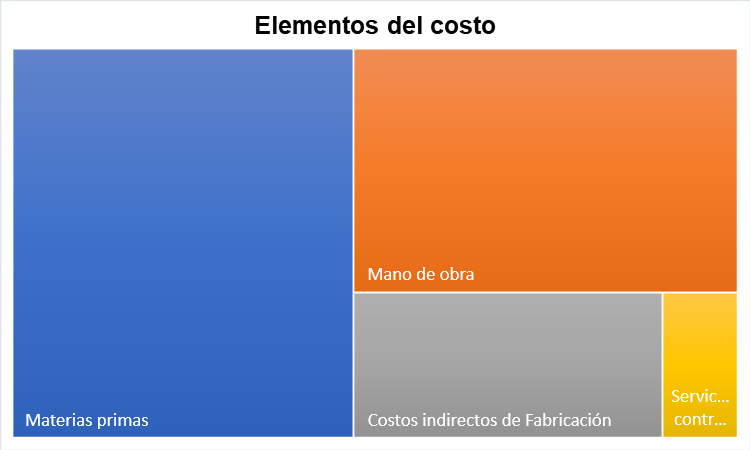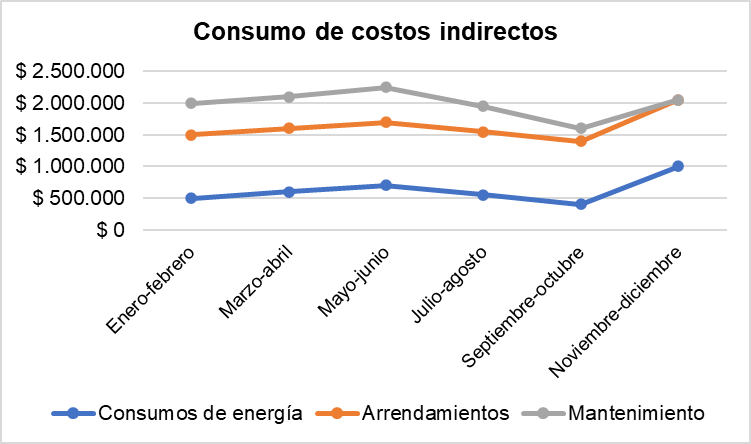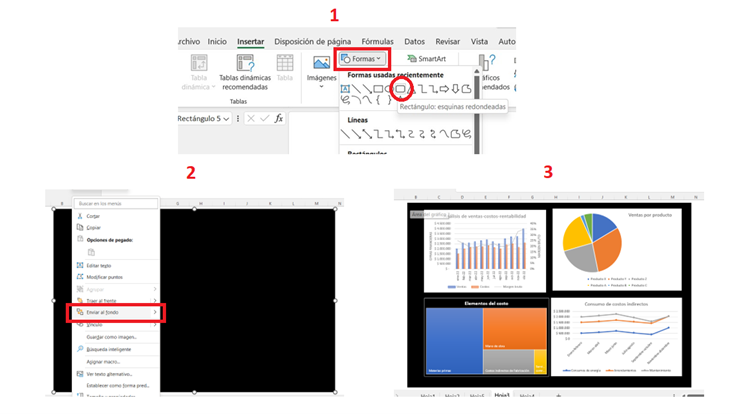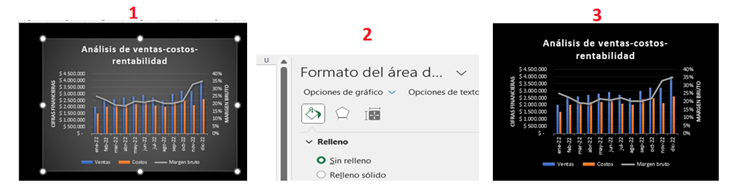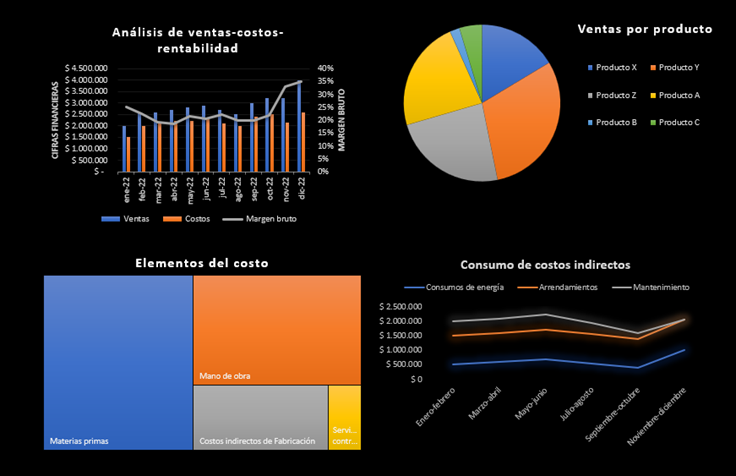Actualizado: 29 agosto, 2023 (hace 2 años)
Aquí hablaremos sobre...
- ¿Qué es un gráfico de Excel?
- ¿Cuáles son los tipos de gráficos de Excel?
- ¿Cómo realizar gráficos en Excel?
La correcta evaluación de datos financieros resulta crucial para comprender el desempeño económico, detectar tendencias y tomar elecciones fundamentadas.
En este editorial te enseñamos cómo visualizar la información financiera mediante gráficos de Excel para mejorar tus análisis.
“Dominar su uso se vuelve necesario para agilizar y facilitar las evaluaciones de los resultados financieros y agilizar casi todas las operaciones asociadas con las actividades financieras”
El análisis financiero desempeña un rol esencial en la toma de decisiones empresariales. Excel ha emergido como una herramienta influyente y ampliamente empleada en el análisis financiero. Dominar su uso se vuelve necesario para agilizar y facilitar las evaluaciones de los resultados financieros y agilizar casi todas las operaciones asociadas con las actividades financieras.
A continuación, te enseñamos la funcionalidad de los gráficos de Excel para visualizar datos y hacer una correcta interpretación de la información contable y financiera.
¿Qué es un gráfico de Excel?
Un gráfico de Excel es una representación visual de los datos con la finalidad de mejorar su comparación e interpretación. Son útiles para crear una gran cantidad de reportes y resumir información, para que sea más fácil su manipulación.
El objetivo del uso de gráficos de Excel en el análisis financiero es que la información contable o financiera sea mucho más fácil de entender para los usuarios de la información objetivo del análisis. Es decir que, la manipulación de datos robustos y complejos, se convierten en datos de fácil entendimiento.
Por ejemplo, el análisis de las ventas de los últimos 5 años seguramente será mucho más fácil de interpretar y entender si se presenta visualmente una gráfica que permita ver su evolución y puntos de quiebre o caída, a analizar una columna de datos donde no sea difícil detectar las tendencias.
¿Cuáles son los tipos de gráficos de Excel?
Utilizar gráficos no requiere gran complejidad, solo se deben seleccionar los diferentes valores y elegir el tipo de gráfico que se requiera, incluso el programa te ofrece una opción recomendada. Lo importante es identificar el gráfico ideal para la información que se desea analizar.
A continuación, presentamos algunos gráficos que podrás utilizar en tus análisis financieros.
1. Gráfico de columnas: este tipo de gráficos se puede utilizar para mostrar los cambios en datos o valores en un periodo de tiempo determinado, con mayor facilidad y entendimiento.
2. Gráficos de líneas: muestran tendencias a lo largo del tiempo, como el crecimiento de los ingresos anuales o la evolución de los costos.
3. Gráfico circular: este tipo de gráficos muestra el tamaño de los elementos de una serie de datos, en proporción a la suma de los elementos. Puede ser utilizado para mostrar productos más vendidos, clientes más potenciales, vendedores con mayores ganancias, etc.
4. Gráficos de jerarquía: El objetivo de la representación visual de este gráfico consiste en plasmar la jerarquía entre determinados factores. En el siguiente ejemplo queremos evidenciar cuáles son los recursos que están consumiendo mayores costos.
¿Cómo realizar gráficos en Excel?
Estos son los pasos a tener en cuenta para crear una gráfica de Excel:
- Introduce los datos a graficar en una hoja de Excel y selecciónalos.
| |
|---|
|
Fecha
|
Ventas
|
|
Ene-22
|
$ 2.000.000
|
|
Feb-22
|
$ 2.580.000
|
|
Mar-22
|
$ 2.600.000
|
|
Abr-22
|
$ 2.700.000
|
|
May-22
|
$ 2.800.000
|
|
Jun-22
|
$ 2.900.000
|
- Ve al menú “Insertar” y elige el tipo de gráfico que deseas crear.
- Personaliza sus elementos y estilo al dar clic en la gráfica. Al seleccionar “+”, podrás personalizar variables de la gráfica para mejor su visualización.
Veamos un caso de aplicación para realizar la visualización de las cifras financieras:
1. La empresa XYZ desea analizar la comparación de sus ventas con los costos por mes e identificar la tendencia del margen bruto. Tenemos las siguientes cifras:
|
Fecha
|
Venta
|
Costos
|
Margen bruto
|
|
Ene-22
|
$ 2.000.000
|
$ 1.500.000
|
25 %
|
|
Feb-22
|
$ 2.580.000
|
$ 2.000.000
|
22 %
|
|
Mar-22
|
$ 2.600.000
|
$ 2.100.000
|
19 %
|
|
Abr-22
|
$ 2.700.000
|
$ 2.200.000
|
19 %
|
|
May-22
|
$ 2.800.000
|
$ 2.200.000
|
21 %
|
|
Jun-22
|
$ 2.900.000
|
$ 2.300.000
|
21 %
|
|
Jul-22
|
$ 2.700.000
|
$ 2.100.000
|
22 %
|
|
Ago-22
|
$ 2.500.000
|
$ 2.000.000
|
20 %
|
|
Sep-22
|
$ 3.000.000
|
$ 2.400.000
|
20 %
|
|
Oct-22
|
$ 3.200.000
|
$ 2.500.000
|
22 %
|
|
Nov-22
|
$ 3.210.000
|
$ 2.150.000
|
33 %
|
|
Dic-22
|
$ 4.000.000
|
$ 2.600.000
|
35 %
|
Analizamos la información con un gráfico de columnas agrupada:
De esta visualización podemos deducir que el mes de diciembre fue el período más rentable; las ventas presentaron un incremento en ese mes y los costos permanecieron medianamente constantes. Inició enero con cifras inferiores, y luego, en el mes de agosto, se presentó una caída de las ventas.
2. La empresa XYZ desea analizar los productos con mayores ventas. Estas son las cifras suministradas:
|
Listado de productos
|
Ventas por producto
|
|
Producto X
|
$5.600.000
|
|
Producto Y
|
$10.400.000
|
|
Producto Z
|
$8.100.000
|
|
Producto A
|
$7.800.000
|
|
Producto B
|
$690.000
|
|
Producto C
|
$1.600.000
|
Utilizamos un gráfico de circular:
En este gráfico se pueden visualizar aquellos productos con mayores ingresos, como el caso de Y (color naranja) y Z (color gris), y aquellos que no generaron mayor mayores ingresos en el período analizado, como el caso del producto B (color azul). Aquí la empresa podrá tomar decisiones y analizar estrategias con relación a mejorar las ventas de aquellos productos con menos ingresos.
3. La empresa desea visualizar los elementos del costo que están generando mayores consumos. Tenemos las siguientes cifras:
|
Elementos del costo
|
Costos
|
|
Materias primas
|
$12.460.000
|
|
Mano de obra
|
$8.780.000
|
|
Costos indirectos de fabricación
|
$4.200.000
|
|
Servicios contratados
|
$1.020.000
|
Con el gráfico de jerarquía podemos obtener esta visualización:
Visualmente, se interpreta que las materias primas están generando mayores consumos con respecto a los demás elementos del costo, y los servicios tercerizados son inferiores al resto. Este análisis también puede incluir el porcentaje de participación y valores absolutos para mayor claridad.
4. La empresa quiere realizar un análisis de los meses donde se han presentado los mayores consumos de los costos indirectos de fabricación. Estas son las cifras:
|
Período
|
Consumos de energía
|
Arrendamientos
|
Mantenimiento
|
|
Enero-febrero
|
$500.000,00
|
$1.000.000,00
|
$500.000,00
|
|
Marzo-abril
|
$600.000,00
|
$1.000.000,00
|
$500.000,00
|
|
Mayo-junio
|
$700.000,00
|
$1.000.000,00
|
$550.000,00
|
|
Julio-agosto
|
$550.000,00
|
$1.000.000,00
|
$400.000,00
|
|
Septiembre-octubre
|
$400.000,00
|
$1.000.000,00
|
$200.000,00
|
|
Noviembre-diciembre
|
$1.000.000,00
|
$1.050.000,00
|
$ –
|
Un gráfico de líneas puede ser una buena opción para esta visualización:
A partir de esta gráfica se puede interpretar que en los meses del período enero-junio los consumos de costos indirectos presentaron un aumento, y luego disminuyeron hasta el mes de octubre. Aquí se deberán realizar análisis de los cambios presentados en los diferentes períodos del año.
5. Por último, podrás realizar un dashboard para analizar la información unificada siguiendo estos pasos:
1. Coloca las gráficas en una hoja de Excel y selecciona una forma de fondo para agrupar las 4 gráficas. Luego, con la forma seleccionada, presiona el clic derecho y elige “enviar al fondo”. Así quedarán las gráficas por encima de la forma elegida.
2. Selecciona cada gráfica con doble clic y elige el diseño que se adapte al fondo que desees.
3. Para que la gráfica se adapte al fondo, deberás seleccionar la gráfica y en el lado derecho de la pantalla la opción “formato del área”. Selecciona “sin relleno”. Así la gráfica se adaptará al color del fondo.
3. Una vez se hayan aplicado estos pasos para cada una de las gráficas, tendremos esta visualización que permitirá realizar análisis más completos y entendibles.
Material relacionado: